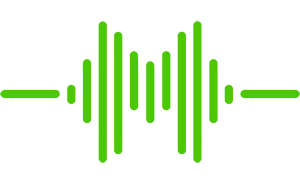In this article, we’ll go over everything you need to know about auto-tune. You see it everywhere in pop music and other genres as well; singers with perfect pitch often use auto-tune as an effect on their voices to give them that ‘perfect’ sound. Auto-tune is also known as an “artificial intonation system” or AIS. This article will be your best tutorial about all things on auto-tune and how to use it like a pro. Let’s get started!
Table Of Contents

What is Auto-Tune?
Auto-tune is an audio plug-in that can be used during the recording process or while mixing to correct intonation. It is a pitch correction software that allows vocalists to have full control over their pitch. Auto-tune was originally developed to correct errors in intonation when singing, but it can also be used to create cool effects like the “eccentric robotic vocal” sound. Auto-tune was developed by Andy Hildebrand in the 1990’s, who was trying to correct the chips in the Space Shuttle. Auto-tune is like an “artificial intonation system” or AIS. When a singer uses auto-tune, they are singing in tune but the pitch is being corrected by the software to make sure that they are perfect. Artists use autotune either to improve their performances or to create an effect, and it is a wonderful instance of signal processing. The signal processing method is frequently employed without being detected, although others are very noticeable.
Artists such as Cher or T-Pain or even Lil Wayne when rapping sound like robots. I believe the 2010 decade will be remembered as a "dark age" of music, partly because many artists will come to regret this type of effect in the future.
Consider all of the artists you believe are not utilizing it. Let me inform you, they all are, but their mixing engineers are doing such an excellent job with it that you wouldn't know. A great vocal performance is the major contributing factor to an 'invisible' autotune.
Achieving the desired effect requires a subpar performance to a certain degree, which is why rapping requires hitting the correct pitch so naturally.
Of all the autotune plugins, I believe there are three most rated ones: Antares Auto-Tune, Celemony Melodyne & Wave Tune.
The only distinction between the second and third phases is the artist's vocal ability. In pop music, artists are typically selected because of their overall marketability (good looks, an ability to perform, and exceptional vocal talent) rather than because of their superb vocal expertise.
I'm going to teach you how to become undetectable using all three phases, from sounding like a robot to sounding like a professional singer.
How Does Auto-Tune Work?
Auto-tune works by analyzing the pitch of your voice and comparing it to a musical scale. If your voice is off, it will automatically adjust the pitch until it is perfectly tuned. There are 3 ways to use auto-tune: Manual, Strobe, and Pitch Graph. Auto-tune can be used both during the recording process and while mastering. During the recording process, auto-tune can be used on individual tracks to correct intonation. This is done by visually seeing the pitch of your voice and manually correcting it until it is perfect. During the mastering process, auto-tune can be used to correct intonation or create an artistic effect by bending your voice.

How to use Auto-Tune in your songs
It's very simple to use this software, but knowing what every knob does can be confusing, because the names are not self-explanatory. Once you grasp what each knob does, the remainder is simple. Using the walkthrough and explanations below, you should now know how to utilise autotune as well as any professional. Finding the ideal settings is as simple as turning the knobs slowly and listening attentively. This plugin is truly revolutionary in its simplicity as well as its magnitude. There are two ways to use autotune for natural or extreme vocal tuning. If you’re interested in using auto-tune in your song, you’ll first need to decide if you want to use it live or use it in the recording process. To use auto-tune live, you’ll need to have an audio plug-in that has auto-tune on it. To use auto-tune in the recording process, you’ll need to record your vocals while they are being mixed with the auto-tune software. If you’re using auto-tune in the recording process, you’ll want to make sure that you are using your best vocal takes. With Auto-Tune, you can match the pitch of the vocal to the required key automatically. You can receive the same vocal performance but with the correct notes if you know how to utilise Auto-Tune properly. By altering some parameters, you can also maximise the Auto-Tune sound effect on the voice.
1. Choose the Scale, Key, and Input Type.

Typically, you will have two options. You may either select a key (such as G Minor) and a scale (Melodic minor scale), or you may enter it manually on the provided keyboard. Sometimes, in place of a key, they will request the root note of your scale, which would be G if you used G Minor or G Major.
A scale and key are available from a list, but you may still want to restrict which notes are available on the keyboard. Vocal performances, especially those with poor execution, may not use all of the notes in a scale, and you don't want them available.
To get the goofy robot rap vocal sound, choose the chromatic scale, which allows for all possible notes as pitch correction targets.
2. Choose the speed at which you want to retune.

It's time to make the effect work now that we've defined the permitted notes. We now need to focus on the retune knob or slider. In most cases, slower speeds, such as 40, will be undetectable but entirely too slow to do anything.
Start by looping the vocals in solo mode (so you can only hear the singer) and then retuning it at the slowest speed. Gradually increase the speed to 10 or even 5 and you'll see the meter indicate which note is detected and how sharp or flat it is in cents. This is how much pitch correction is required.
The amount of pitch correction is defined by the retune speed. A pitch correction of 5 can happen instantly or over 100 ms, for example. You must choose the amount that results in the sound you desire.
With electronic music, you may want the effect to be slightly noticeable. For a transparent use of the effect, you must experiment with it, but it will probably be slower than a faster setting. You must rely on your senses rather than on my words to determine the proper amount of effect.
Deciding how perfect the vocals should be is up to you.
Even if you're snapping to the correct pitch as quickly as possible, there are still choices to be made about how flawless and flawless the vocals should be. No human can hold a flawless note. Even the finest will wobble a few cents. If you remove the wobble, it will sound unbelievable.
Logic Pro doesn't have the Flex Tune function, which reintroduces the human element into vocal recordings. You can use this option if it's provided to make sure the vocals are out of pitch. A little bit of this will bring your music back down to earth.
A Humanize knob or similar feature controls how the plugin reacts if the vocals waver too far. The plugin will hold onto a specific note rather than correcting to a different, unintended note. Imagine it as a release on a compressor. Use this when your singer holds onto notes for a long time at the end of phrases.
It's not always available, but Natural Vibrato can be enabled. This function detects when the vocalist is employing vibrato purposefully and allows you to adjust its intensity. I wouldn't recommend using this. When recording vocals, you should decide whether you want to use purposeful vibrato or not.
5 important pitch correction options for Auto-Tune.
Retune Speed (Thats the amount of Response Time)
Scale, Input Type and Key
Flex Tune (The amount of Smoothness)
Natural Vibrato (This is for the Vibrato Adjustment)
Humanize (Release Time)

Most pitch correction plugins will have various parameters (knobs) that you can adjust. The names listed on the Autotune plugin are (typically) the same as those found on the other ones, even if they are slightly altered. It's up to you to specify which key and scale type you're using, so the software knows which pitches to adjust toward. You can select from a list of available options (such as major scale, harmonic minor scale, etc.) or enter them yourself. The input type will vary in complexity from simply offering the two choices of Normal (higher vocal registers) or Low (Bass and Baritone). Some will let you choose from terms like Soprano, Tenor, Alto, and so on. This just helps the software process at a faster and more accurate rate by anticipating certain octaves.
A retune speed (response time) of zero makes the robot sound instantly (however, setting it too fast will result in glitches). How rapidly a bad note is retuned to the correct one is controlled by this setting. When you want a natural sound, you should use a slower value so that the listener doesn't notice the changes. The faster times will begin to sound 'too good,' and if the performance is bad enough, it will sound unnatural. This is how you will achieve a natural sound. This type of option is not always available. Consider this option as smoothing out a processed track and making it sound more gentle and less noticeable as a result of the vocalist's pitch being off. It attempts to smooth the transitions and make them sound less harsh. Despite your intuition, having this option turned on actually makes the tuning process smoother by allowing a small amount of leeway. It lets you decide whether to ignore notes that are close to the correct pitch and leave them as they are or process them. This keeps the human element of the track rather than making it unnaturally perfect.
It's a time when the pitch correction is forced to stay on a long note (the same as you'd find on a compressor). It's up to you to decide whether your vocalist holds out long, sustained notes at the end of phrases, since if they don't, this won't be necessary. Long notes are when the singer's voice wavers unintentionally. If the note wavers too far, it will snap to a different note. This option ensures that the note is not pitch perfect like purposeful vibrato.
The Humanize function can be switched off, but this option is the opposite of that. It can add vibrato to tracks that don't already have it. It is difficult to sing vibrato correctly. If your singer cannot perform it but the song requires it, this option can provide it at various levels. It also reduces the intensity of natural vibrato.
Autotune Settings for Singing Vocals
The three levels of pitch correction I listed above are "overkill," "too much," and "just right." Here are some places to begin, but remember that you will have to personalize them for each and every vocal track. What is required may vary from situation to situation!
For an intentionally overdramatic effect like Cher or T-Pain, set the retune speed and flex tune speeds to zero. This will snap the notes to their correct pitches instantly. Humanize should be set to the maximum and natural vibrato reduced as much as possible.
A plugin can be used to make the vocals sound like a synthesiser. By intentionally singing off-key while recording, you can make it even more jarring. You should be close but not perfect, in order for the plugin to really work hard to repitch each note.
Setting the retune speed around 5 ms to 15 ms, with minimal flex tune, is appropriate for current pop and country music. A little flex tune is good for keeping the track seeming authentic. You'll end up with a pitch-perfect track that still sounds human thanks to its slow response to notes.
A slower retune speed (set it to where you barely hear it and then back it off a bit more) and 10% flex tune allow some wavering for natural, realistic autotune. Leave the other settings alone.
You can utilize pitch correction selectively in case you don't wish to employ it extensively, just on specific sections. Put the plugin on an automation track with a sluggish retune speed and then increase the retune speed to correct pitches on the parts you want to correct so it acts on the vocals rapidly enough to correct them.
There are four different autotune plugins available.
There are so many pitch correction plugins available, and I may have left you wondering which one is the best. Some have extra options, while one has an incredible number of them. They all perform the same function, although some have more choices.
Here is some of the most popular pitch correction plugin choices:
Antares Auto-Tune
Celemony Melodyne
Wave Tune
Logic Pro Pitch Correction
Melda MAutoPitch
Synchro Arts Revoice Pro
Izotope Nectar
Mu Technologies Mu Voice
Cakewalk/Roland V-Vocal
Steinberg PitchCorrect
Zynaptiq Pitchmap
The 2 best choices are Antares Auto-Tune and Celemony Melodyne, both of which provide excellent results.
Paid versions will include more options, and as you advance to the "Pro" editions, they will provide you with more alternatives. Many users will not require the most sophisticated options, particularly if they are not adding pitch correction in real time.
The main advantage of Melodyne is its transparency. You can modify pitches and cents as much as you want and bounce the track, and then use Autotune on the finished product to get a near-perfect vocal performance that sounds very natural.
Is Auto-Tune Good or Bad for Music?
Auto-tune is used by many singers and is a very popular effect. One of the biggest debates is whether auto-tune is good or bad for music. Some argue that auto-tune completely defeats the purpose of singing and ruins the art of singing. Others argue that auto-tune is great for the recording process because it allows anyone to sing perfectly even if they don’t have a great singing voice. Some believe that if you are altering your voice to such an extreme extent, then you’re not even singing anymore. They believe that if you’re altering your voice so much that you can’t even recognize it, then you’re not singing anymore. At the end of the day, it’s up to you to decide whether or not you want to use auto-tune in your music.
Pros of Using Auto-Tune
Improved intonation
If you are struggling with intonation, auto-tune can be a lifesaver. It will allow you to sing in tune while giving you full control over your pitch.
Versatility
Auto-tune is great for both live performances and the recording process. You can use it to give your vocals a melodic edge or to correct intonation.
You can create new sounds
Whether you are using auto-tune for the recording process or live, you can create some very interesting sounds with auto-tune.
Cons of Using Auto-Tune
Kills creativity
Auto-tune completely removes the need to be creative and is a crutch used by people who don’t want to put in the work to sing in tune without it. If you’re using auto-tune, you aren’t working hard enough.
Creates false confidence
Using auto-tune gives the people listening to your music a false sense of confidence in your ability. They’ll think “oh, this person must be really good since they use auto-tune!” when in reality, you don’t even need it.
Auto-tune can be overused
There is such a thing as too much auto-tune. If you are using it on every single track and it sounds like it has been altered beyond recognition, you’ve gone too far. You don’t need to use auto-tune on every single track.
Conclusion
Now that you know what auto-tune is, how it works, and how to use it in your songs, you are well on your way to becoming an auto-tune expert. Auto-tune can be a very useful tool if you know how to use it correctly. However, there is such a thing as over-using auto-tune to the point where it isn’t even recognizable as music anymore! When using auto-tune, it is important to know when to stop and not over-use it.